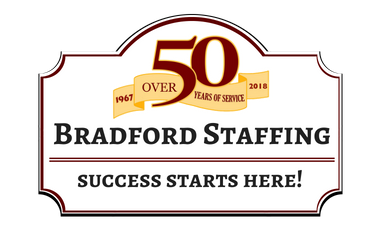Tips for Creating Your Resume with Microsoft Word®
If you use Microsoft Word to prepare your résumé, you can use some shortcuts to help you.
This article explains steps you can use to make it easier for you to write your résumé.
Word 97
- Open MS Word 97.
- Click File.
- Under New, click Other Documents.
- Select the Resume Wizard—make sure the bullet says Document.
- Click OK
- Choose a style—make sure the bullet says Professional.
- Click Next—make sure the bullet is for Entry-level Resume.
- Enter the following information:
- Name
- Address
- Phone
- Fax and/or
- Click Next
- Choose the following categories:
- Education
- Interests & Activities
- Work Experience
- References
- Click Next.
- Select Additional Headings.
- Click Next.
- Under Any additional headings to add?, type Accomplishments.
- Click Add.
- Put the résumé headings in the following order by highlighting one of the categories and selecting the move up or move down button:
- Education
- Work Experience
- Accomplishments
- Interests & Activities
- References
- Click Next.
- Click Finish.
Word 2007
- Open MS Word 2007.
- Click the Office button.
- Click New (blank sheet of paper).
- Type Resume Wizard in the search bar.
- Hit Enter
- Click Resume Wizard below the picture.
- Insert your own information into the Sample Resume.
- Save the résumé with your name.
Word 2007—Options for specific résumés
- Open MS Word 2007.
- Click the Office button.
- Click New (blank sheet of paper).
- Scroll down to Resumes and CVs.
- Click on Resumes and CVs.
- Note—there are 90 Basic resume examples, 95 job-specific examples, and 17 situations-pecific examples.
- Look for new Resume Samples—there are 24 different sample occupations.
- Click on the line desired to bring up resume examples.
- Click on the sample resume you want to view.
- Make changes.
- Save the new document with your name.